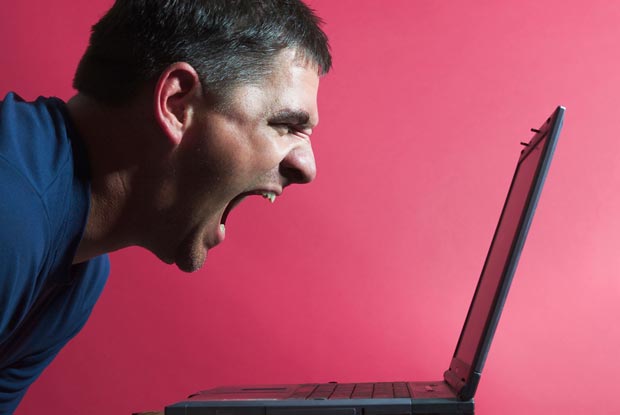قرار است در این مقاله یاد بگیریم چطور سرعت کامپیوتر و لپ تاپ خود را بالا ببریم. با کمک نرمافزار میتوانیم سرعت ویندوز خود و با کمک به روز رسانی سخت افزاری سرعت کامپیوتر و لپ تاپ خود را افزایش دهیم.
شاید انقدر خوش شانسید که در حال حاضر پشت یک کامپیوتر یا لپ تاپ پیشرفته نشسته باشید و در حال خواندن این مقاله باشید. اما زیاد به خود غره نشوید. هر آن ممکن است سیستم شما هم دچار کندی اعصاب خورد کنی شود که مجبور شوید سری به سایت آی تی رسان بزنید و دوباره این مقاله را بخوانید.
در مطلب زیر موارد آماده شده از آسان به دشوار چیده شدهاند. پس تلاش کنید شما هم همین روند را بپیمایید.راه حل اول: گزینه نرمافزاری
اگر کامپیوترتان مدتی است که کند عمل میکند، شاید یک دلیلش به خاطر تغییرات سخت افزاری یا نرم افزاری باشد که اخیرا انجام دادهاید. آیا تازگیها برنامه یا نرم افزاری نصب کردهاید؟ برای باز گشتن به حالت پیش از نصب از سیستم ری استور استفاده کنید. اگر هم وجود یک سخت افزار اضافه مانع از عملکرد روان دستگاهتان شده است آنرا جدا کنید.
سرعت کدام پایین است. اتصال یا کامپیوتر؟
اول مشخص کنید سرعت اتصال به اینترنت پایین است یا سرعت کار کامپیوتر. اگر از کامپیوترتان به طور دایم برای مرور وب، چک ایمیلها و یا کار با فیسبوک استفاده میکنید، احتمالا سرعت اتصالتان کم است. با ISPتان تماس بگیرید و علت را از آنها جویا شوید.مشکل از ویروس نیست؟
بیشتر مواقع علت پایین آمدن سرعت کامپیوتر وجود بدافزارهایی است که آنرا آلوده میکنند. برای حفاظت از کامپیوترتان باید تا حد امکان مسایل امنیتی را رعایت کنید. مخصوصا زمانی که به اینترنت متصل هستید. انتی ویروس نصب کنید. درایوهای خود را تک به تک اسکن کنید و موارد مشکوک یافت شده را پاک کنید. قطعا پس از انجام این کار اگر مشکل شما مرتبط به ویروس باشد، سرعتتان افزایش خواهد داشت.
اما گاهی اوقات هم میشود که مورد آلودگی سیستم شما قابل تشخیص نخواهد بود. در این صورت بهتر است لایههای حفاظتی خود را افزایش دهید. مثلا با نصب برنامهای چون Malwarebytes میتوانید اسکن دقیقتری انجام داده و مشکلات را حل کنید.تغییرات نرم افزاری
اگر طبق دو راه حل پیشین پیش رفتید و جواب نگرفتید، احتمالا مشکل شما استهلاک است. اگر مدت زمان زیادی است که از کامپیوتر یا لپ تاپ خود استفاده میکنید، فضای هارد دیسک شما پر از فایلها، ویدیوها و عکسهایی شده که راه تنفس را بر کامپیوتر بسته است. شاید هم برنامههایی نصب کردهاید که با اجرای همزمان باعث به زحمت افتادن پردازشگر شما شدهاند. پس دست بکار شوید. چیزهایی را که نمیخواهید حذف کنید. در درایو ویندوز خود غیر از ویندوز و برنامههای لازم چیزی نریزید و جا برای کش شدن بگذارید. اطلاعات موجود دردرایوهای دیگر خود را طبقه بندی کنید. به قسمت Add/Remove کنترل پنل بروید و برنامههایی را که نمیخواهید پاک کنید.
درایوهای خود را با استفاده از ابزار defragment یکپارچه کنید. یکپارچه سازی باعث میشود که کامپیوتر مجبور نباشد به دنبال یکسری اطلاعات نا مرتب کل درایو را بگردد.
اگرانجام کارهای بالا برایتان دشوار است یا پس از انجام دادن نتیجهای را که باید نگرفتید، نگران نباشید کارهای دیگری هم برای انجام است. یکی از بهترین این راهها استفاده از نرمافزار CCleaner است. امتحان کنید و از چیزی نترسید. من مطمینم که با انجام همین کارهای ساده سرعت کامپیوترتان به طور چشمگیری افزایش پیدا خواهد کرد.
حافظه کش خود را هر چند وقت یکبار پاک کنید. سری هم به پوشه Temp ویندوز بزنید و فولدرها و فایلهای موقت را پاک کنید:
C:\Users\Home\AppData\Local\Temp یا با اجرای دستور %Temp% در Run به این پوشه دست خواهید یافت.
هیچ کدام از این کارها جواب نمیدهد؟ ویندوز خود را هر چند وقت یکبار عوض کنید. با این کار حس تازگی به کامپیوترتان میبخشد.به روز رسانی سخت افزاری
پس از تغییرات نرم افزاری مهمترین علل کندی کامپیوتر مرتبط به رم، پردازشگر و میزان حافظه میشود.
اول از همه: آیا رم شما کفاف انتظارتتان را میدهد؟ اگر نمیدهد در صورت امکان تعویضش کنید.
پردازشگرتان چطور؟ البته تعویض پردازشگر کمی دشوار است و البته گران تمام میشود. شاید به صرفهتر باشد کل سیستم خود را با یک مدل جدیدتر عوض کنید.
اما از میان این سه بروز رسانی سخت افزاری آسانترین راه اضافه کردن SSD به کامپیوترتان است. استفاده از این نوع دیسکها باعث افزایش سرعت خواندن و نوشتن اطلاعات خواهد شد. اگر ویندوزتان هم بر روی SSD نصب شده باشد، سرعت کلی کامپیوترتان بالاتر میرود.
در آخر با تعویض کارت گرافیک تغییرات چشمگیری در اجرای بازیها و ویدیوها مشاهده خواهید کرد که البته رسیدن به این تغییرات برایتان گران تمام خواهد شد.امیدوارم با خواندن این مقاله اطلاعات مفیدی در اختیارتان قرار گرفته باشد. پرسشهای خود را با ما در میان بگذارید.

همانطور که میدانید ویندوز 8 از دو محیط کلی تشکیل شده است: یکی Metro) Modern UI) و دیگری همان محیط دسکتاپ قدیمی. برای ارتباط بین این دو محیط میتوان از دو پنل کناری ویندوز 8 به نامهای Charms Bar و Switcher استفاده کرد. Charms Bar که با قرارگیری نشانگر ماوس در بالای سمت راست صفحه نمایش پدیدار میشود امکاناتی نظیر جستجو، دسترسی به صفحهی Start و تنظیمات ویندوز را فراهم میسازد. همچنین با قرار دادن نشانگر ماوس در بالای سمت چپ صفحه نمایش، Switcher پدیدار میشود که امکان جابجایی بین برنامههای در حال اجرا در دو محیط Modern UI و دسکتاپ را فراهم میسازد. در صورتی که علاقهای ندارید با قرارگیری ماوس در بالای سمت راست و چپ صفحه این دو پنل پدیدار شوند در این ترفند به نحوه غیرفعال کردن این قابلیت خواهیم پرداخت. البته همچنان با استفاده از کلیدهای ترکیبی Win+C و Win+Tab امکان دسترسی به این دو پنل وجود دارد.
بدین منظور:
ابتدا کلیدهای ترکیبی Win+R را فشار دهید تا پنجرهی Run باز شود.
در محیط Run عبارت regedit را وارد نموده و Enter را بزنید تا ویرایشگر رجیستری ویندوز باز شود.
اکنون در محیط Registry به مسیر زیر بروید:HKEY_CURRENT_USER\Software\Microsoft\Windows\CurrentVersion\ImmersiveShellحال بر روی ImmersiveShell راستکلیک کرده و New > Key را انتخاب کنید.
نام این کلید جدید را EdgeUI قرار دهید.
اکنون در حالی که EdgeUI در حالت انتخاب است، از قسمت دیگر صفحه بر روی فضای خالی از صفحه راستکلیک کرده و New > DWORD (32-bit) Value را انتخاب نمایید.
نام این مقدار جدید را DisableCharmsHint قرار دهید.
حال بر روی DisableCharmsHint دوبار کلیک کرده و در پنجرهی باز شده مقدار Value data را به 1 تغییر داده و OK کنید.
با این کار در صورتی که ماوس را به بالای سمت راست صفحه ببرید دیگر Charms Bar نمایان نخواهد شد.
در مرحلهی بعد مجدد یک DWORD Value ایجاد کرده و نام آن را DisableTLcorner را دهید.
سپس مقدار Value data آن را نیز به 1 تغییر دهید.
با این کار با بردن نشانگر ماوس به بالای سمت چپ صفحه اثری از Switcher هم نمایان نخواهد شد.
برای بازگردانی به حالت اولیه نیز کافی است مقدار وارد شده برای هر کدام از DWORD Value را به 0 تغییر دهید.